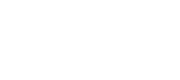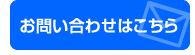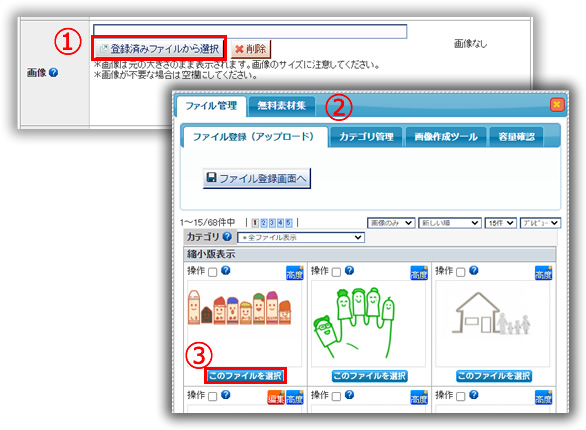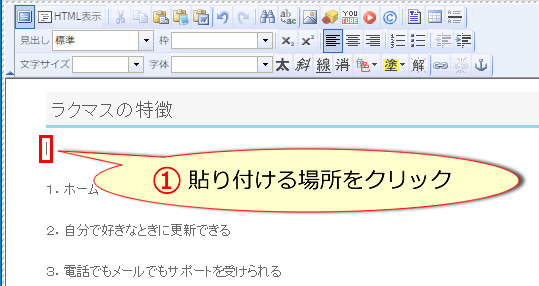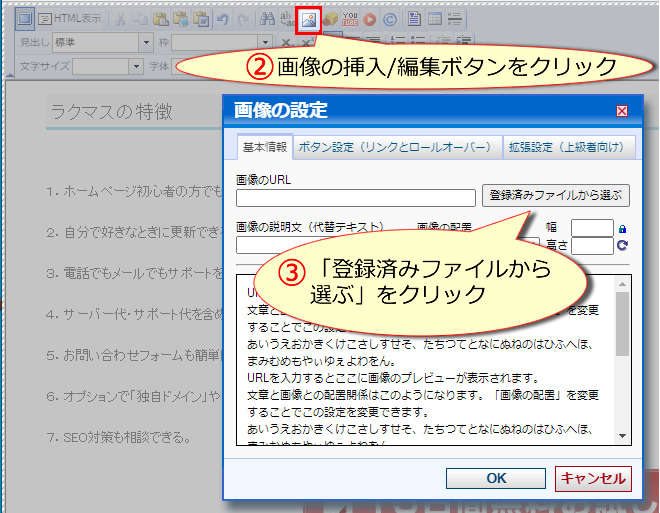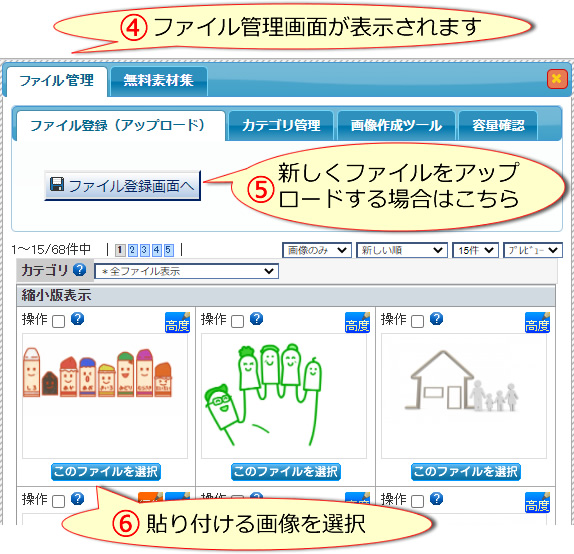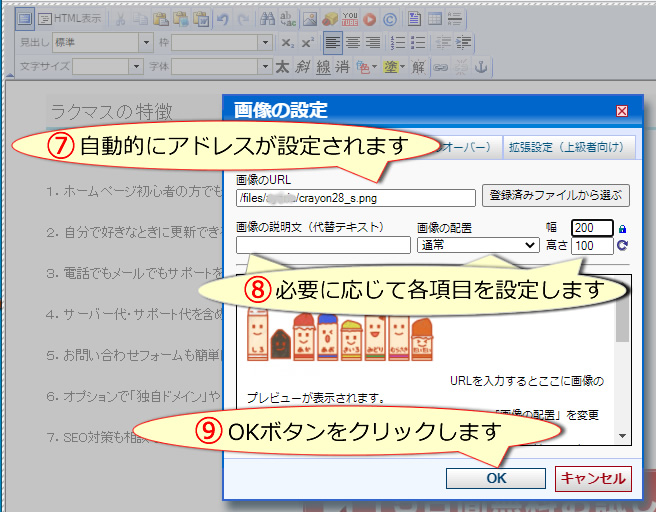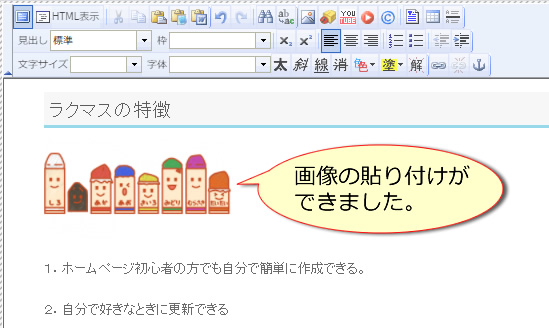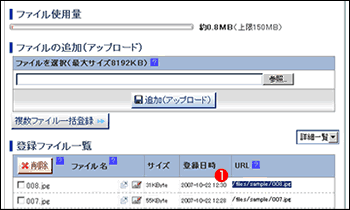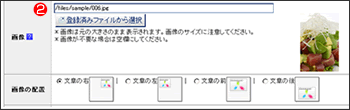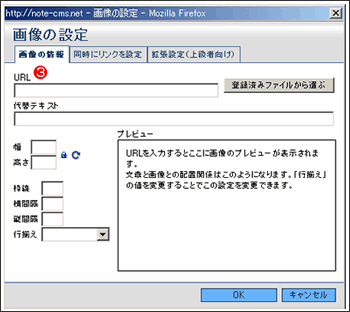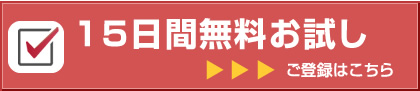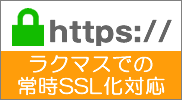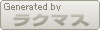何度でも簡単に更新できる!中小企業・個人事業向けホームページ作成・更新ツール【ラクマス】| 電話&メールでご相談いただけるサポート付きで初心者も安心。
簡単ホームページ作成方法!画像をホームページに貼って表示させようカンタンページ編集での画像の貼り方カンタンページ編集での画像を表示させる方法は、まさしく簡単です。ページ編集に画像の項目がありますので、ここを設定するだけの簡単操作です。
1.登録済みファイルからの選択 カンタンページ編集には、画像の項目がありますので、その「登録済みファイルからの選択」をクリックします。 2.画像ファイルを選択 登録されている画像ファイルが一覧表示されますので、希望のファイルをクリックします。 3.画像一覧からも選択できます。 画像ファイルの表示方法は、リストの右上にあります「プレビュー▽」や「詳細▽」を切り替えることで変更することができす。
ページエディターでも簡単貼り付け自由編集ページやページエディターでも簡単に画像を貼り付ける事ができます。
画像の設定の各設定について・画像の説明文(代替えテキスト):画像などを表示できないユーザのために、テキスト情報を設定できます。また、ヤフーやグーグルなどの検索サイトに画像の情報を伝える役割もあります。
ワンポイントアドバイス画像をたくさん使う場合、「登録済みファイルから選択」ですと、ウインドウがその都度表示されるので、ちょっと時間が掛かります。その場合の時間短縮の方法をご説明します。
|
ホームページ内検索 |